https://insoobaik.tistory.com/106
CentOS7 - Linux, Windows (DHCP, FTP, DNS, WEB, NFS, MAIL) / 1
- 이번 포스팅은 이전 Linux (DHCP, FTP, DNS, WEB, MAIL) 설정과 유사하고 추가로 NFS와 MAIL 기능을 추가 해 볼 것이다. NFS는 MAIL 기능을 사용해 볼 때는 thundermail이라는 메일 프로그램을 사용하여 확인 해..
insoobaik.tistory.com
- 이전 포스팅에 이어서 작업을 해 볼 것이다. 이전 포스팅은 대부분 linux에서 작업했다면 이번에는 Windows(가상환경)에서 작업을 해 볼 것이다.
- Windows 10(가상환경), W10-1

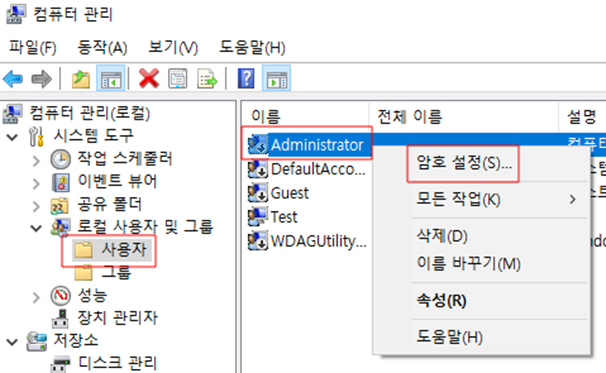
- compmgmt.msc
컴퓨터 관리 -> 로컬 사용자 및 그룹 -> 사용자 -> Administrator -> 암호 설정
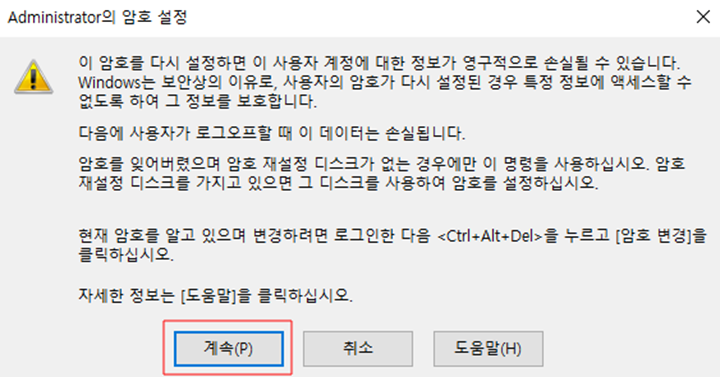
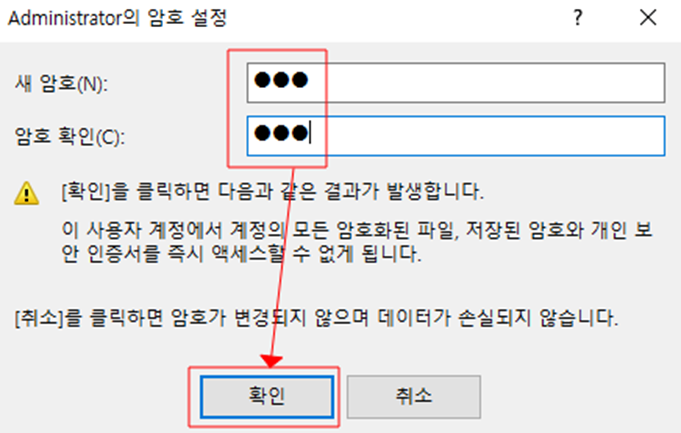
- 암호를 설정한다.
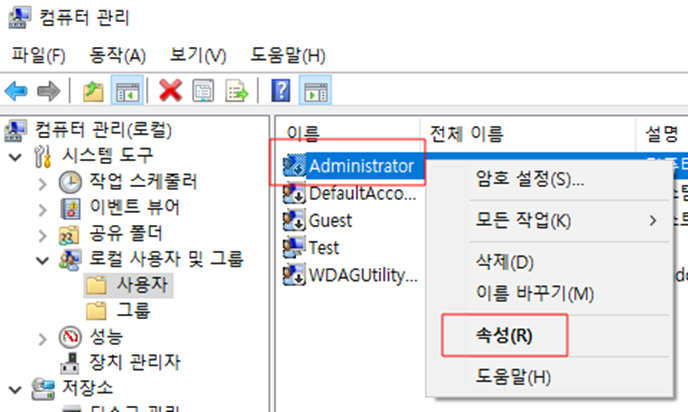
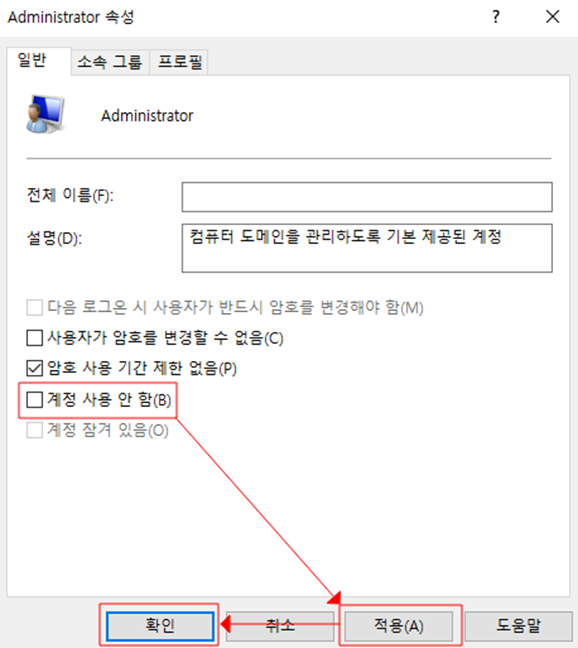
- 암호를 설정한 다음 Administrator의 속성에서 계정을 사용하기 위해 계정 사용 안 함에 체크를 풀어준다.
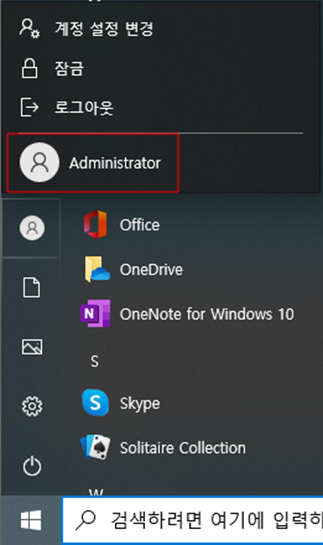

- Administrator 계정을 사용할 수 있는 것을 알 수 있고 로그인 해준다.
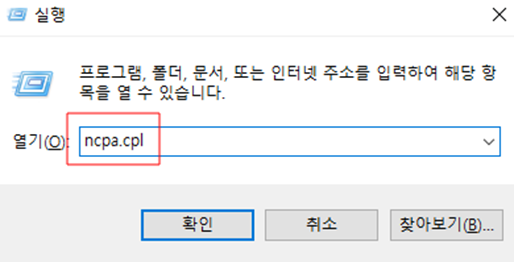

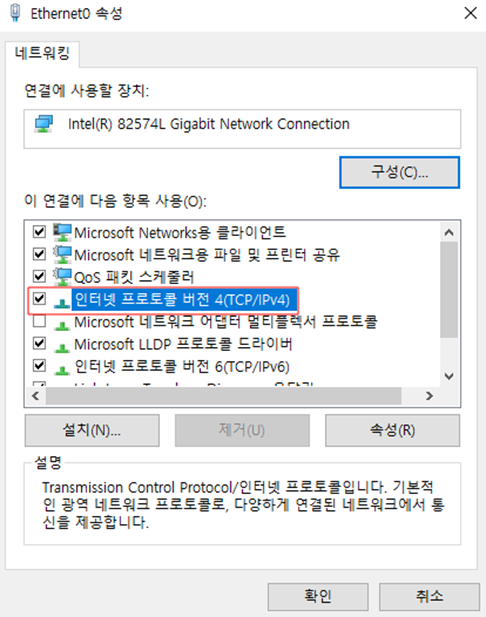

- ncpa.cpl(네트워크 연결) -> 서버에서 사용중인 네트워크 -> 속성 -> 인터넷 프로토콜 버전 4(TCP/IPv4) -> 자동으로 IP 주소 받기
DHCP 서비스로 IP 주소를 자동으로 할당 받기 위해 설정해준다.

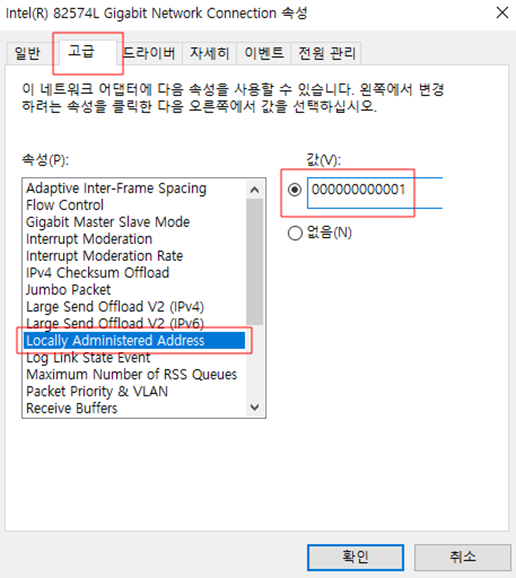
- 구성 -> 고급 -> Locally Administered Address -> Virtual MAC 주소 설정
예약 주소 기능을 사용할 때 임의로 MAC 주소 작성 시 편의를 위해 사용자 지정 MAC 주소를 사용한다.


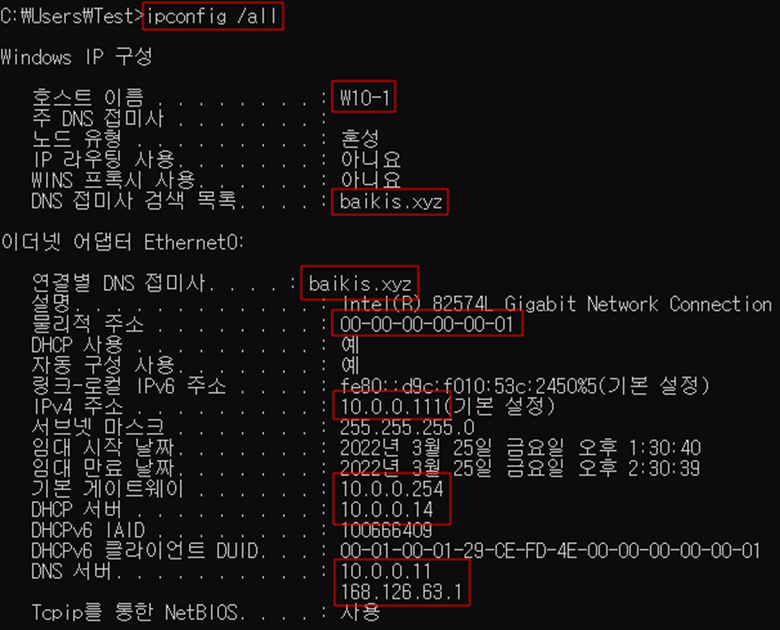
- ipconfig /release -> ipconfig /renew 명령어를 사용하여 DHCP 서버로부터 IP 주소를 받아온다.

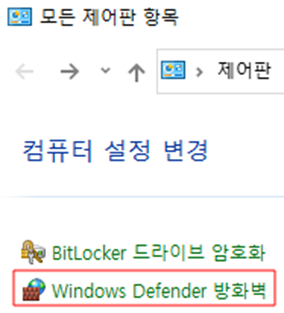
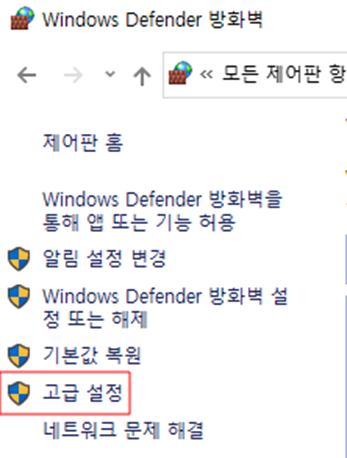

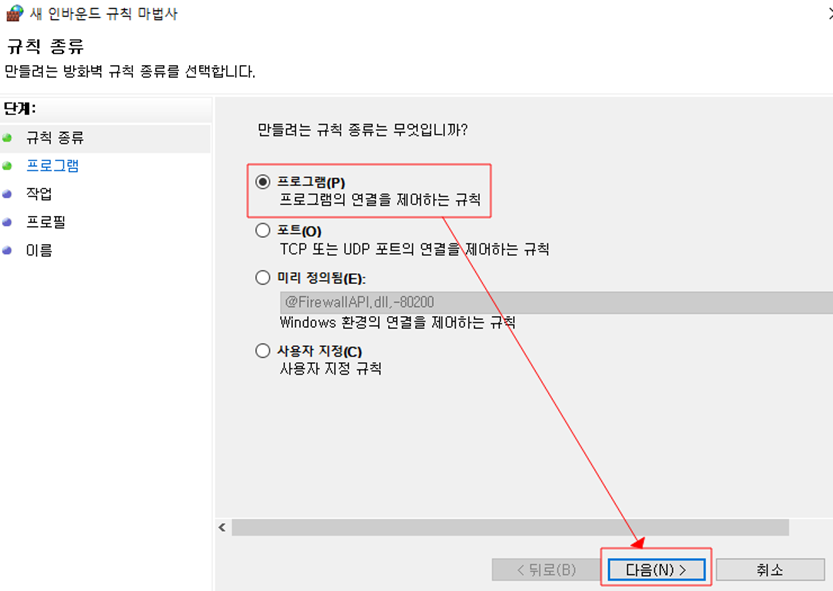
- control(제어판) 에서 FTP 방화벽을 허용 해주어야 FTP 서버로부터 서비스를 받을 수 있다.

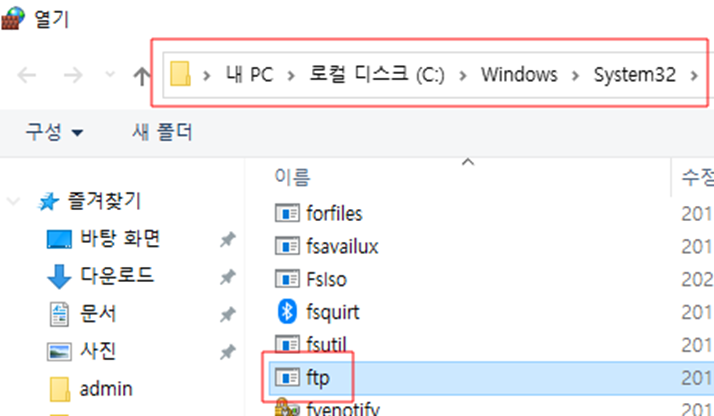
- C:/Windows/System32/ftp.exe 파일을 경로로 지정해준다.


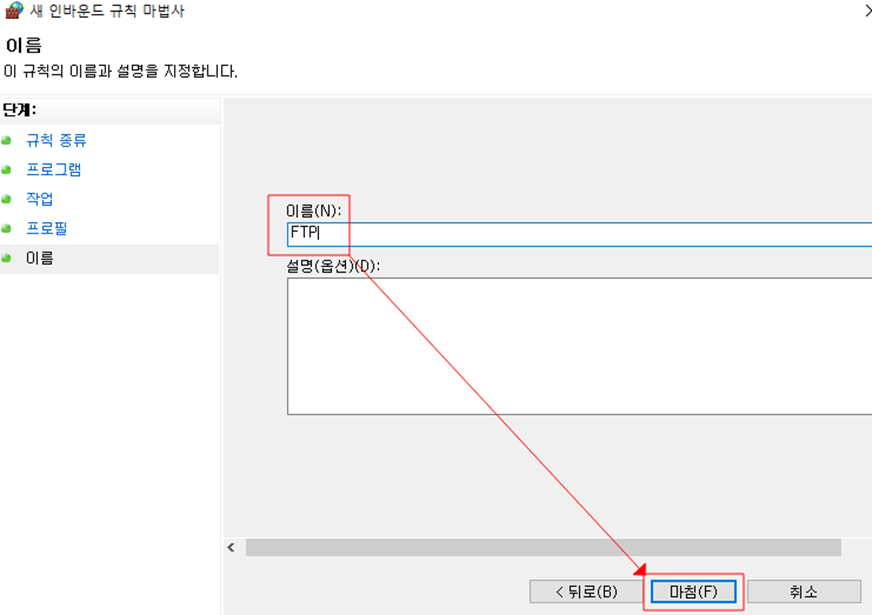

- 나머지 설정을 다음과 같이 마치게 되면 FTP 방화벽을 허용하게 된다.

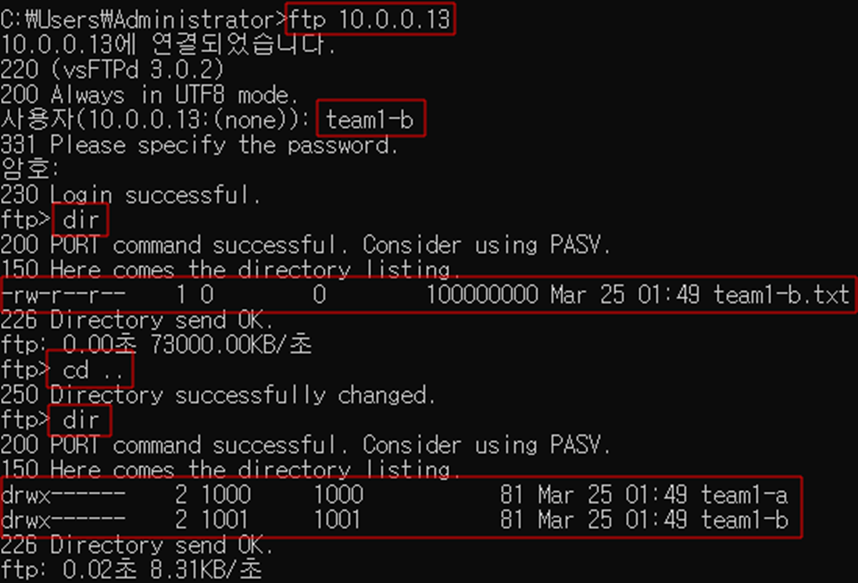


- FTP 서버(10.0.0.13)로 각 사용자 접속을 해본다.
team1-a의 경우 chroot가 지정되어 있기 때문에 상위 자신의 홈 디렉토리가 최상위 디렉토리이기 때문에 상위 디렉토리로 이동 할 수 없는 것을 볼 수 있다.
반면에 team1-b의 경우 chroot가 적용되어 있지 않기 때문에 상위 디렉토리로 이동 할 수 있는 것을 확인 할 수 있다.
또 passive mode를 사용했기 때문에 포트가 제대로 사용되었는지 확인하기 위해 FTP 서버에 있는 파일을 클라이언트 서버로 get 명령어를 사용하여 받아온다.


- FTP 서버(10.0.0.13)로 가서 netstat -nat 명령어를 사용하여 네트워크 연결 상태를 확인하게 되면 55000~60000번 사이의 포트를 사용한 것을 확인 할 수 있다.
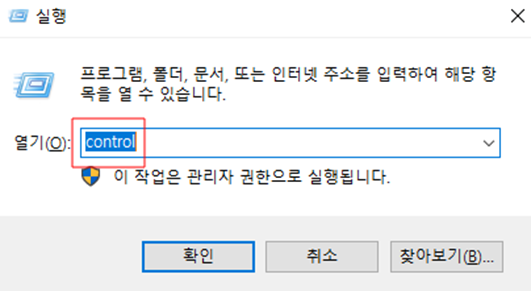
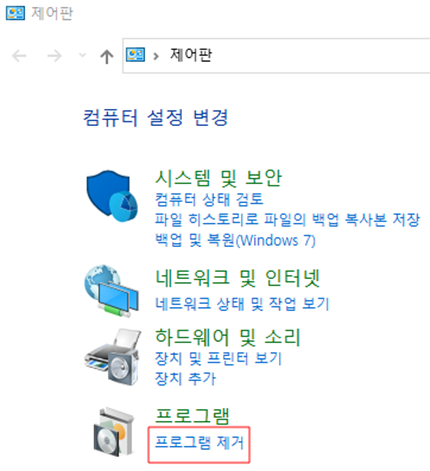

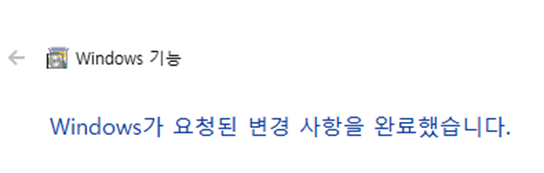
- control -> 프로그램 제거 -> Windows 기능 켜기/끄기 -> NFS용 서비스 -> NFS용 클라이언트, 관리 도구 체크
NFS를 Windows 환경에서 사용하기 위해 위와 같은 설정을 해준다.
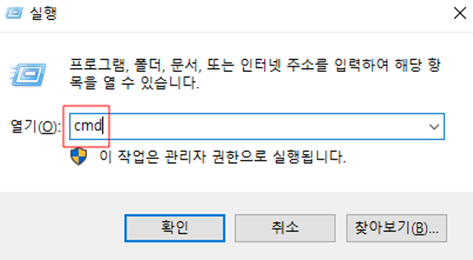

- mount -o anon 10.0.0.11:/team1nfs f:
mount -o anon [NFS 서버 IP 주소] : [NFS 서버 NFS 디렉토리명] [마운트 시킬 디스크 명:]
사용자 임의의 디스크를 NFS 서버의 NFS 디렉토리에 마운트 시킨다. 즉 f: 디스크를 team1nfs 디렉토리에 마운트를 시킨다.
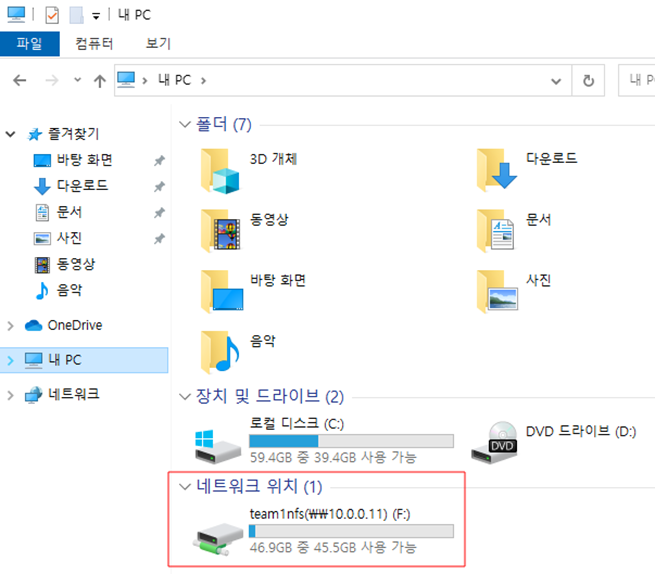
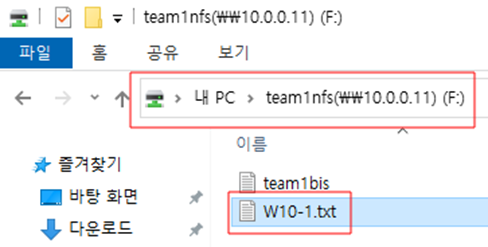
- Windows에 새롭게 f 디스크가 생성된 것을 확인 할 수 있다.
Windows에서 임의의 파일을 생성한다.

- NFS 서버에서 디렉토리 확인 결과 Windows에서 생성된 파일이 제대로 업데이트 된 것을 확인 할 수 있다.

- 우선 DNS가 정방향 역방향 제대로 설정 되었는지 nslookup 명령어로 확인해본다.
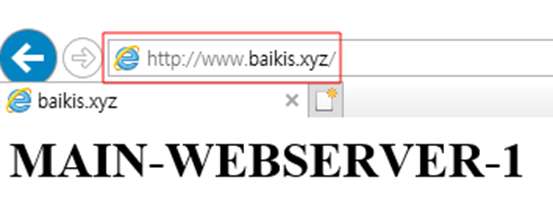
- www.baikis.xyz 도메인으로 접속하게 되면 /www/var/html 파일에 생성한 index.html 파일을 불러오게 되면 해당 웹페이가 화면에 뜬다. 네임서버가 여러 개일 경우 어떤 네임 서버를 통해 접속하게 될 지는 랜덤으로 정해진다.
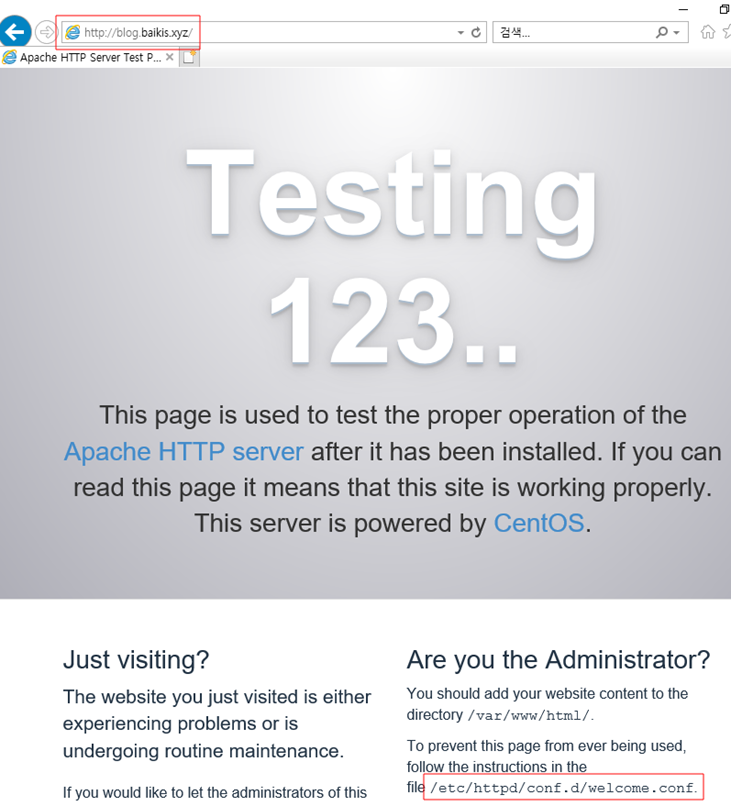
- W10-1(10.0.0.111)의 경우 blog.baikis.xyz 도메인을 deny(virtual.conf 파일에서 Order allow,deny부분)를 했기 떄문에 디폴트 파일인 welcome.conf 페이지가 뜨는 것을 볼 수 있다.

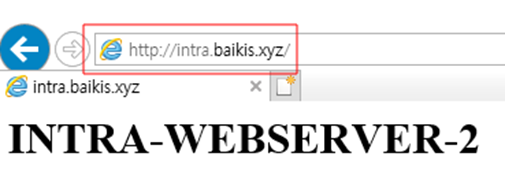
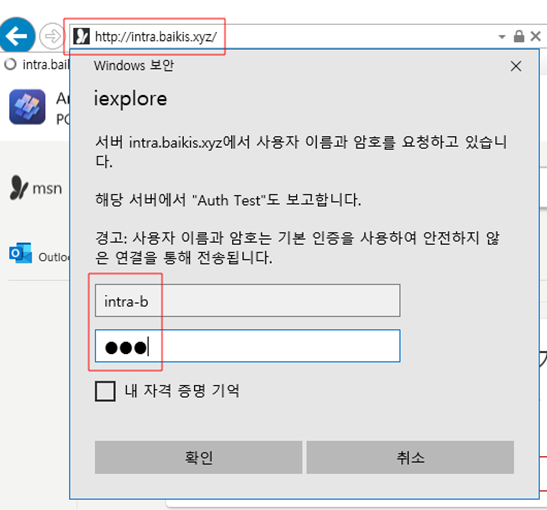

- intra.baikis.xyz 도메인을 입력하게 되면 인증 화면이 나오게 되고 htpasswd로 생성한 사용자의 아이디와 패스워드를 입력하게 되면 다음과 같이 웹 페이지 접속이 가능한 것을 볼 수 있다.
'Network > Linux & WindowsServer' 카테고리의 다른 글
| CentOS7 - Linux, Windows (DHCP, FTP, DNS, WEB, NFS, MAIL) / 3 (0) | 2022.04.08 |
|---|---|
| CentOS7 - Linux, Windows (DHCP, FTP, DNS, WEB, NFS, MAIL) / 1 (0) | 2022.04.08 |
| CentOS 7 - Linux (DHCP, FTP, DNS, WEB, Virtual Host) / 2 (0) | 2022.04.08 |
| CentOS 7 - Linux (DHCP, FTP, DNS, WEB, Virtual Host) / 1 (0) | 2022.04.08 |
| CentOS 7 - Linux(DHCP, FTP 설정), Windows(결과 확인) / 1 (0) | 2022.04.07 |