목차
1. 로밍 프로필
2. 폴더 리디렉션
3. 로밍 프로필 설정
4. 폴더 리디렉션 설정
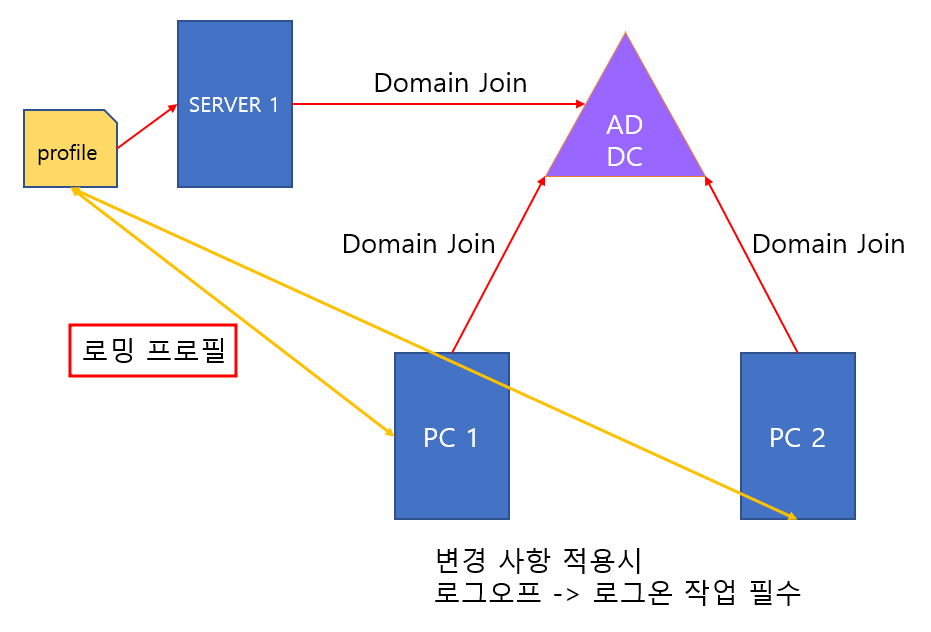
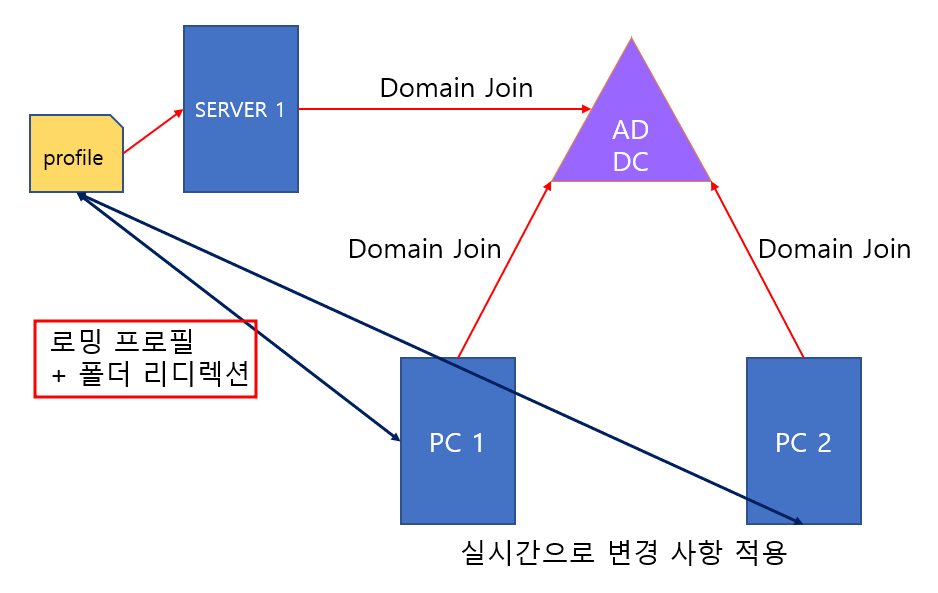
1. 로밍 프로필
- 사용자 프로필을 파일 공유로 리디렉션하여 사용자가 여러 컴퓨터에서 동일한 운영체제 및 응용프로그램 설정을 받을 수 있도록 한다. 사용자가 파일 공유를 통해 설정된 계정을 프로필 경로로 사용하여 컴퓨터에 로그인하면 이 사용자의 프로필이 로컬 컴퓨터에 다운로드되어 로컬 프로필과 합쳐진다.
2. 폴더 리디렉션
- 그룹 정책을 통해 적용 시킨다. 폴더 리디렉션 그룹 정책 설정이 선택된 경우, 네트워크 공유로 사용자 프로파일 폴더를 리디렉션 한다. 폴더가 리디렉션 되면 모든 데이터는 사용자 세션 중 네트워크 공유에 바로 저장된다.
- 사용자나 관리자는 수동으로 그룹 정책을 사용해 알려진 폴더의 경로를 새 위치로 리디렉션 할 수 있다. 새 위치는 로컬 컴퓨터의 폴더이거나 파일 공유의 디렉터리일 수 있다. 사용자 로밍 프로필은 로그오프를 기준으로 새로 고쳐지기 때문에 번거롭다. 폴더 리디렉션을 사용하면 실시간으로 로그오프 하지 않고 변경 사항을 적용 시킬 수 있다.
3. 로밍 프로필 설정
Server 1에서 작업

- 로밍 프로필의 경로로 사용할 폴더를 하나 생성해준다.
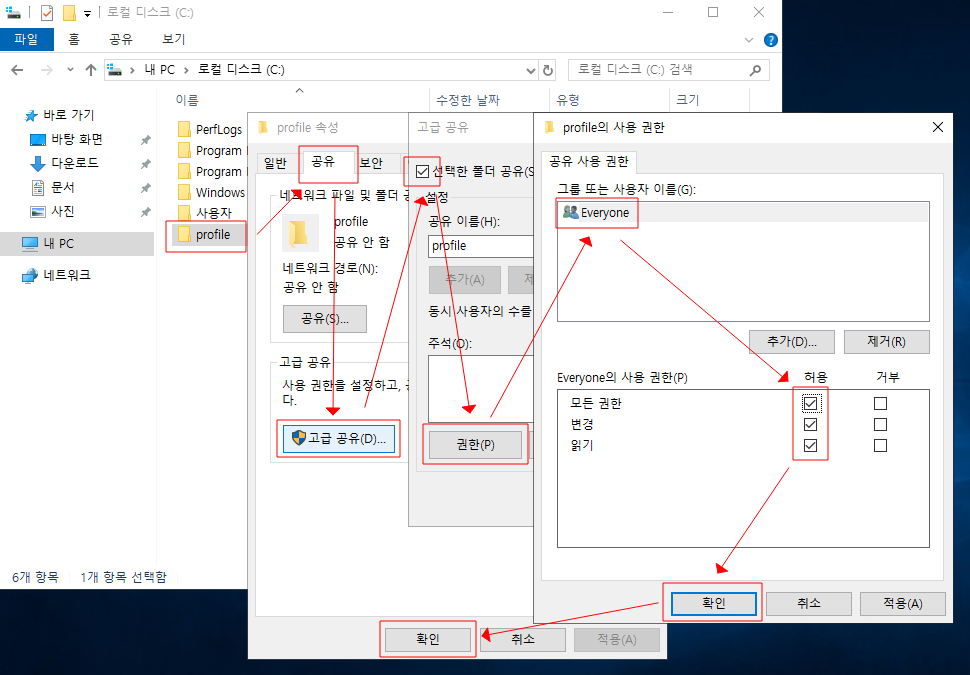
- 외부에 존재하는 사용자가 해당 서버로 접근하여 해당 로밍 프로필 폴더를 이용해서 정보를 저장하고 불러올 것이기 때문에 공유 권한을 변경해줘야 한다.

- 도메인 로그온 외부의 사용자가 해당 폴더에 접근하여 자원을 수정, 읽기 및 실행 등 여러가지 작업을 해야하기 때문에 '보안' 항목에서 권한 설정을 변경해준다.
AD DC에서 설정

- 로밍 프로필을 적용 시킬 사용자를 지정한다.

- '속성' -> '프로필' -> '프로필 경로' -> 원하는 프로필 정보를 저장할 경로(Server 1에서 만들 폴더)를 지정한다.
- \\를 사용하여 공유 폴더에 접근하는 방식으로 다른 Server에 있는 폴더에 접근하는 것이다.
- 해당 프로필 경로를 지정하게 되면 해당 사용자들은 앞으로 Server 1의 profile 폴더에 각자의 프로필 정보들을 저장하게 된다.
- 추후에 사용할 '폴더 리디렉션' 그룹 정책을 사용할 때 편의를 위해 경로 뒤에 %username%을 통해 사용자 폴더 경로를 제시해준다.


- 그룹별로 정책을 따로 지정해주기 위해 서로 다른 컨테이너에 사용자 및 컴퓨터를 저장시킨다.
PC 1에서 설정 확인

- 사용자 a로 로그인 한다.
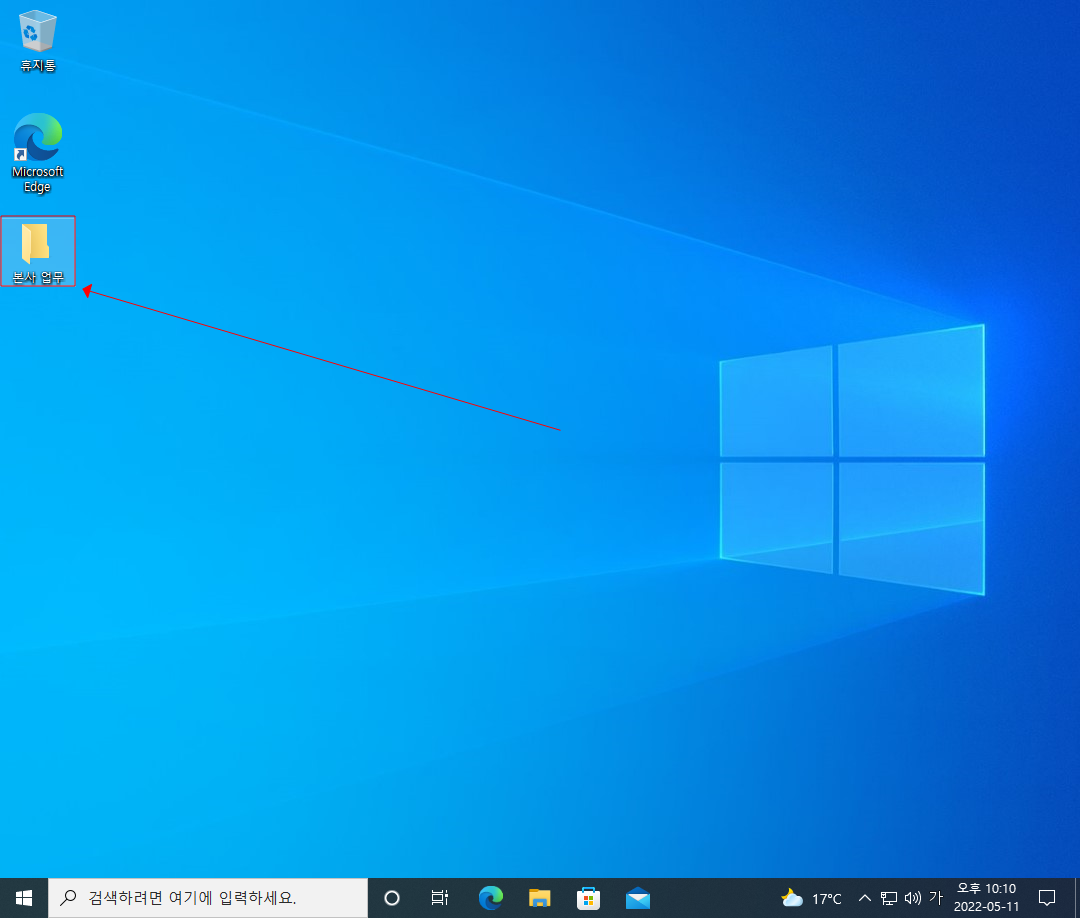
- 임의의 작업이 이루어졌다 가정하고 폴더를 하나 생성한다.

- 로밍 프로필은 로그아웃을 해야 변경사항이 저장되기 때문에 로그아웃을 한다.
PC 2에서 설정 확인

- 다른 컴퓨터에 해당되는 PC 2에서 사용자 a로 똑같이 로그인 한다.

- PC 1에서 사용자 a가 생성했던 폴더가 똑같이 생성되어 있는 것을 확인 할 수 있다.
4. 폴더 리디렉션 설정
- 폴더 리디렉션의 경우 폴더 리디렉션에 해당하는 그룹 정책을 새롭게 생성하고, 각 사용자에게 해당 그룹 정책을 적용 시킨다.

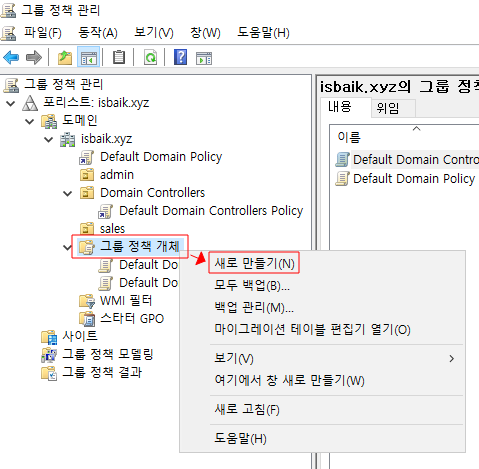
- 우선 폴더 리디렉션에 대한 그룹 정책을 생성해준다.

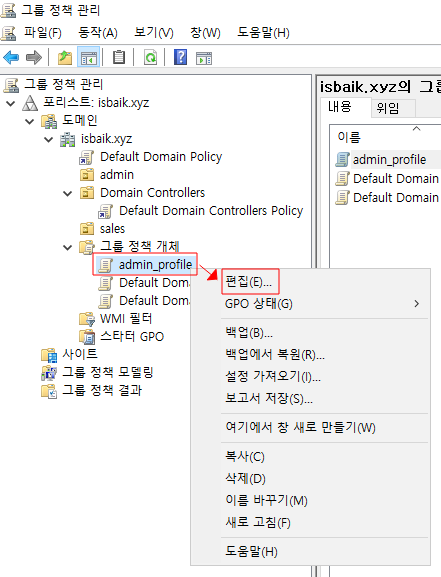
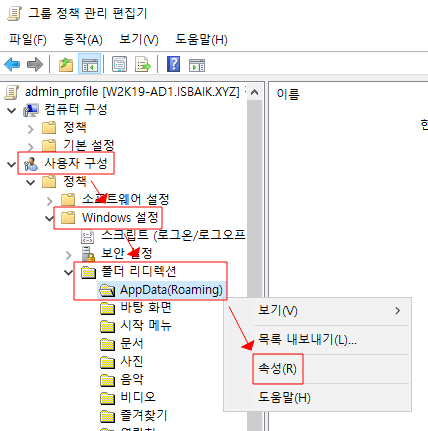
* 사용자 구성 -> Windows 설정 -> 폴더 리디렉션 -> AppData -> 속성
- 폴더 리디렉션은 사용자가 자신의 계정을 가지고 여러 컴퓨터에서 똑같은 정보를 가지고 작업을 하기 위해 사용하는 것이기 때문에 '사용자 구성'을 통해 정책을 생성해준다.


- Server 1에서 생성한 profile 폴더를 폴더 리디렉션하겠다는 의미다.
- 아래 Server 1에서 생성한 profile 폴더의 경로를 지정해준다.

- 사용자에게 AppData(Roaming)에 대한 독점 권한을 부여하게 되면 관리자는 리디렉션 폴더에 액세스할 권한이 사라지기 때문에 거의 사용하지 않는다.

- 폴더 리디렉션의 여러 항목들 중 자신이 폴더 리디렉션을 적용 시키고 싶은 항목을 선택하여 폴더 리디렉션 설정 작업을 해준다.
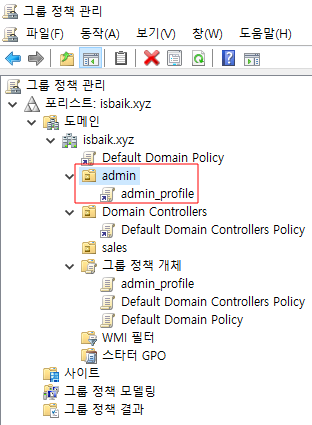
- 생성한 그룹 정책을 적용시킬 컨테이너를 지정하여 해당 컨테이너에 적용시켜준다.
PC 1에서 설정 확인
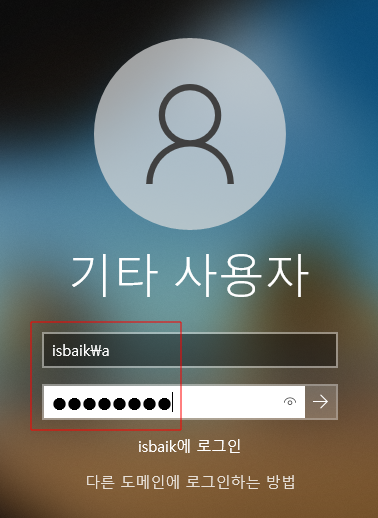
- 사용자 a로 로그인 한다.
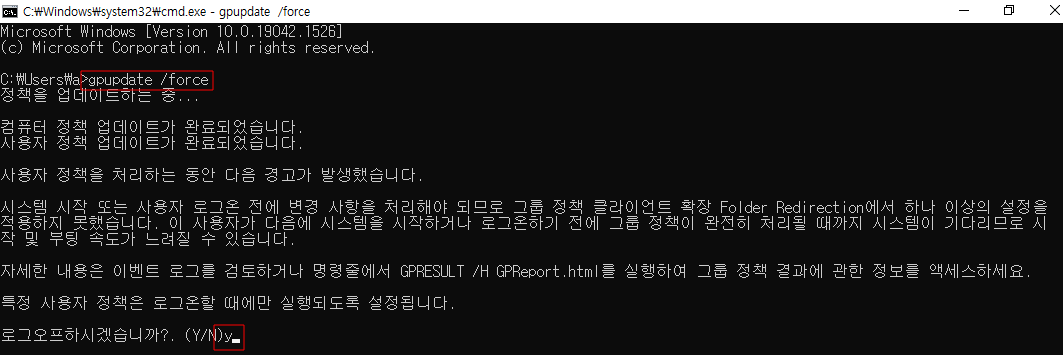
- 해당 사용자에게 그룹 정책을 새롭게 적용 시켰기 때문에 그룹 정책을 바로 확인하기 위해 강제로 그룹 정책을 적용 시킨다.
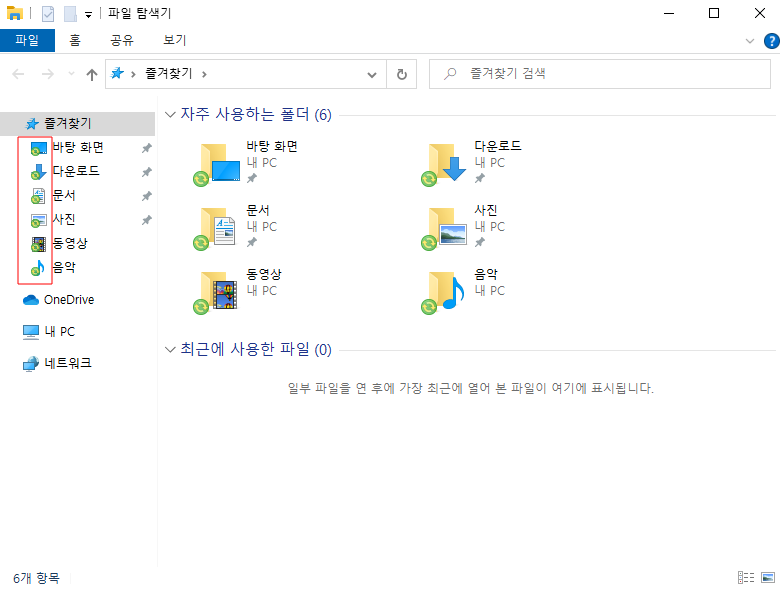
- 위에서 폴더 리디렉션을 적용시킨 폴더들은 좌측에 아이콘이 새로 생긴 것을 확인 할 수 있다.
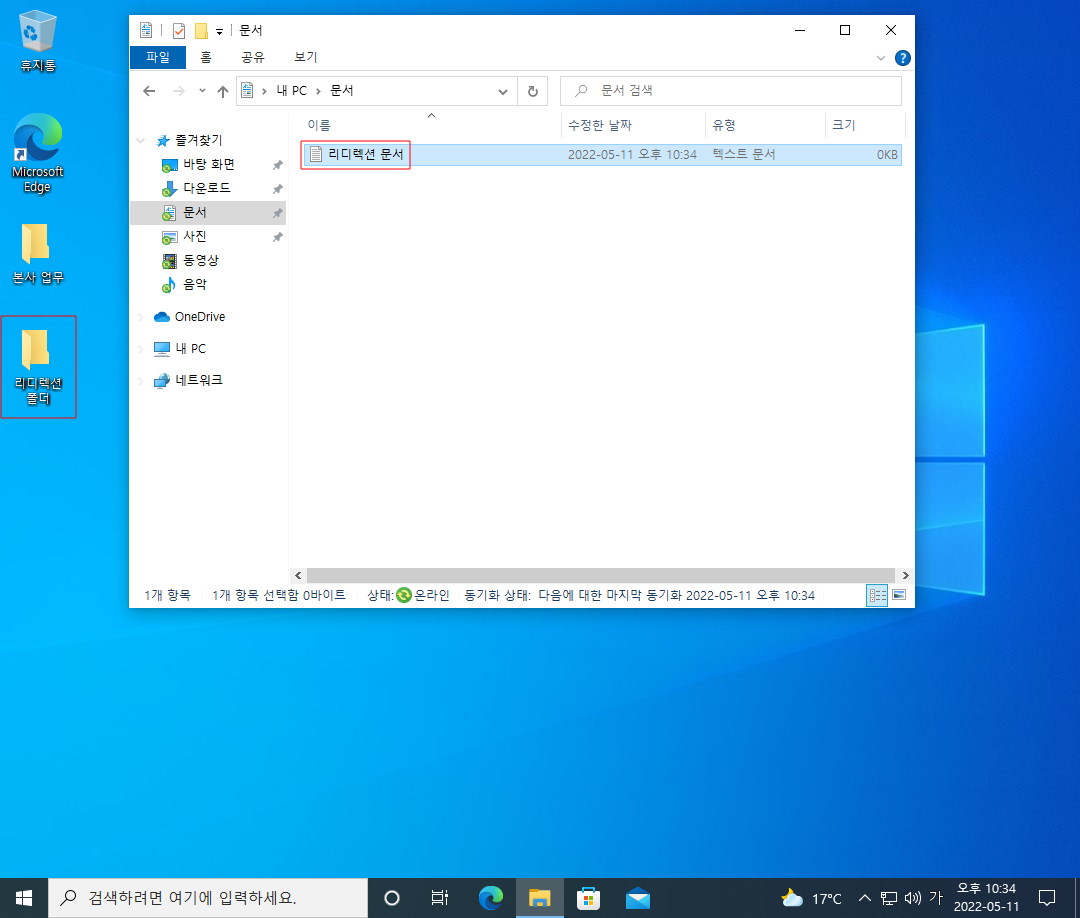
- 폴더 리디렉션이 적용된 폴더에 임의의 파일을 하나 생성한다.
PC 2에서 설정 확인

- PC 1에서 로그인하여 새롭게 문서를 생성하지 않은 시점에 PC 2도 같이 로그인 되었다.

- PC 1에서 별도의 로그아웃을 하지 않아도 PC 2에 PC 1에서 생성한 파일이 생성되어 있는 것을 확인 할 수 있다.
'Network > WindowsServer' 카테고리의 다른 글
| WindowsServer 2019 - NAT, VPN (구성 및 설정) (0) | 2022.05.11 |
|---|---|
| WindowsServer 2019 - AD (그룹 정책 관리, 설정) 2 (0) | 2022.05.10 |
| WindowsServer 2019 - AD (그룹 정책 관리, 설정) (0) | 2022.05.09 |
| WindowsServer 2019 - 파일 서버 리소스 관리자 (할당량&파일 차단 관리) (0) | 2022.05.08 |
| WindowsServer 2019 - AD (FTP, 사용자 격리, 하위&가상 디렉토리 구성) (0) | 2022.05.07 |