목차
1. PC IP 확인
2. PC 1 VMware 포트포워딩
3. PC 1 Host 방화벽 설정
4. PC 2 VMware 포트 포워딩
5. PC 2 Host 방화벽 설정
6. 설정 확인

1. PC IP 확인
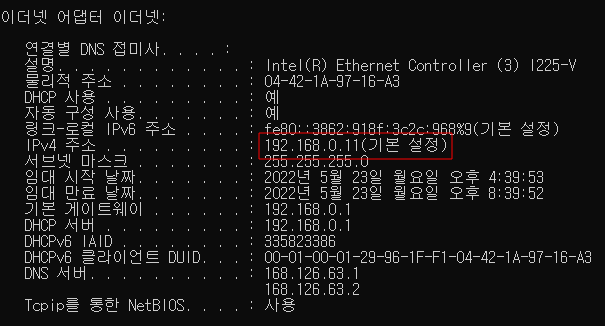
- PC2의 IP
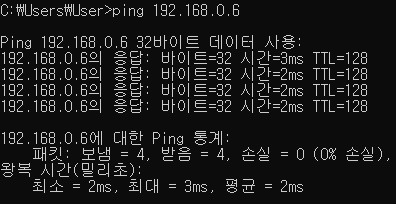
- PC2에서 PC1으로 ping이 보내지는 것을 볼 수 있다.
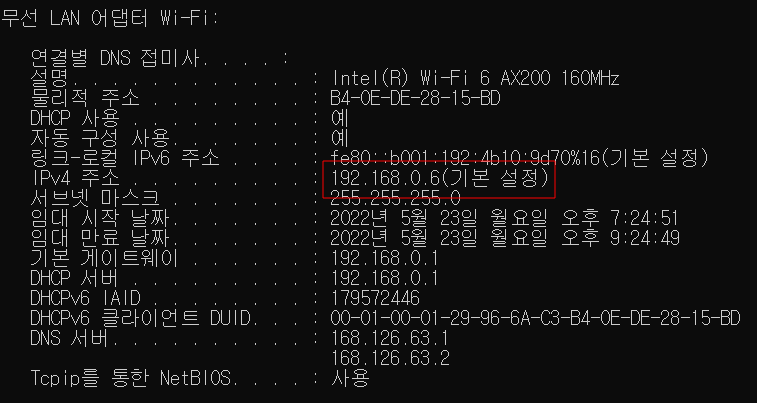
- PC1의 IP

- PC1에서 PC2로 ping이 보내지는 것을 볼 수 있다.
2. PC 1 VMware 포트포워딩


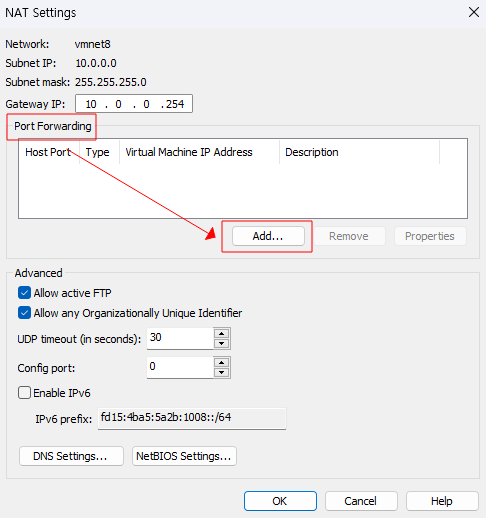

- PC 1의 65022 포트로 들어오는 요청을 10.0.0.11의 IP를 가진 가상 머신의 22번 포트로 보낸다.
- 22번 포트는 SSH에 해당한다.

- PC 1의 65322 포트로 들어오는 요청을 10.0.0.101의 IP를 가진 가상 머신의 3389번 포트로 보낸다.
- 3389는 Windows 원격 포트에 해당한다.
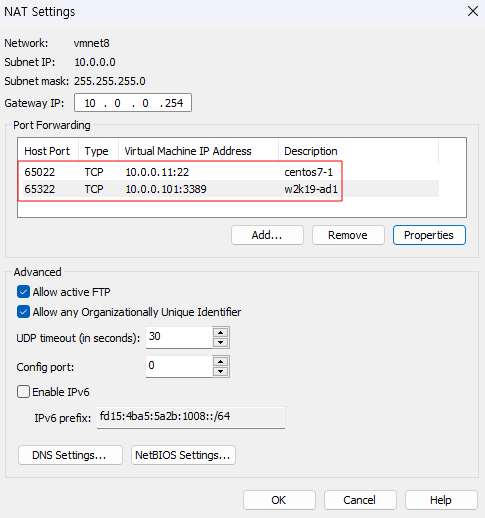
- 포트포워딩 된 것을 확인할 수 있다.
3. PC 1 Host 방화벽 설정
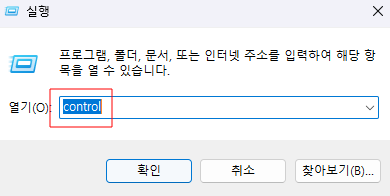
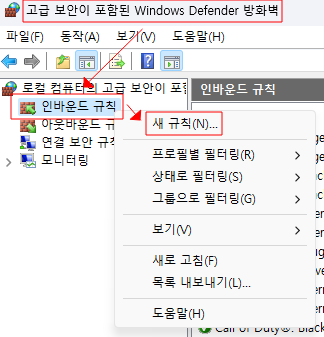
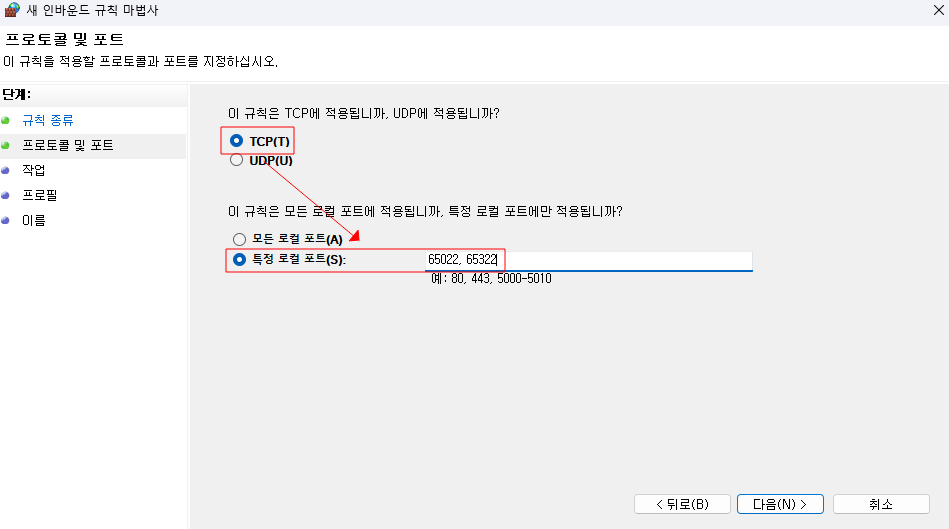
- 우선 Host PC IP의 65022, 65322의 포트로 들어와야 하기 때문에 Host PC의 해당 포트 번호의 방화벽을 열어준다.
4. PC 2 VMware 포트 포워딩


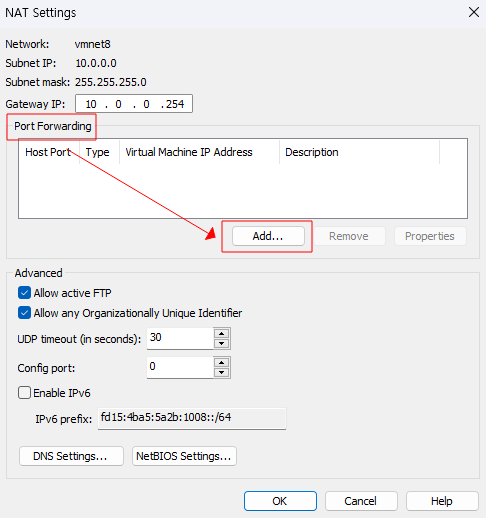

- PC 2의 65022 포트로 들어오는 요청을 10.0.0.11의 IP를 가진 가상 머신의 22번 포트로 보낸다.
- 22번 포트는 SSH에 해당한다.

- PC 2의 65322 포트로 들어오는 요청을 10.0.0.101의 IP를 가진 가상 머신의 3389번 포트로 보낸다.
- 3389는 Windows 원격 포트에 해당한다.
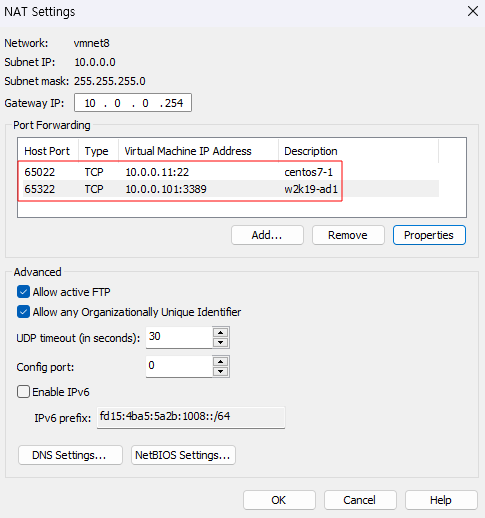
- 포트포워딩 된 것을 확인할 수 있다.
5. PC 2 Host 방화벽 설정
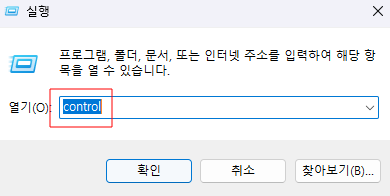
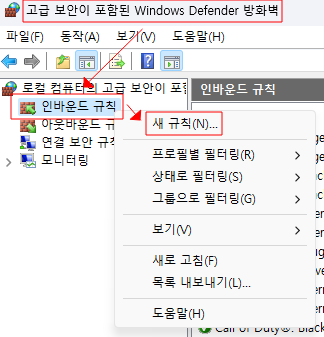
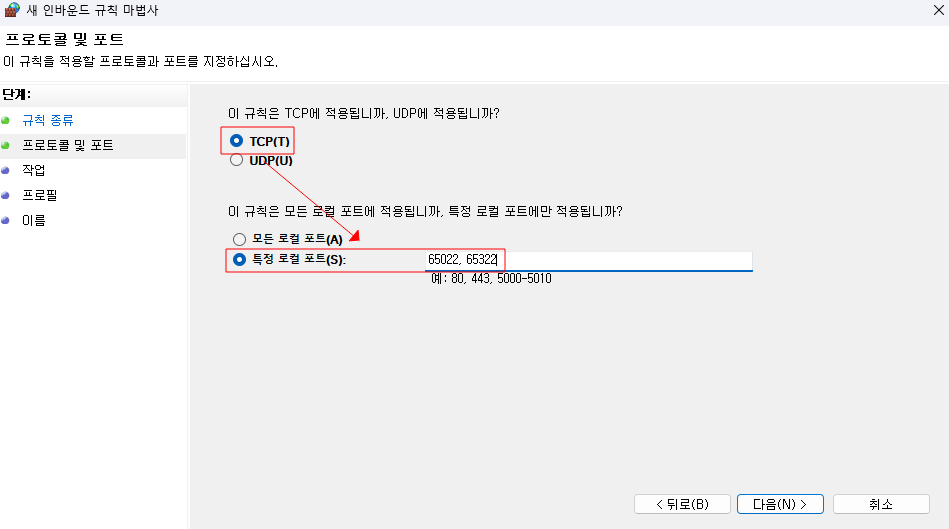
- 우선 Host PC IP의 65022, 65322의 포트로 들어와야 하기 때문에 Host PC의 해당 포트 번호의 방화벽을 열어준다.
6. 설정 확인
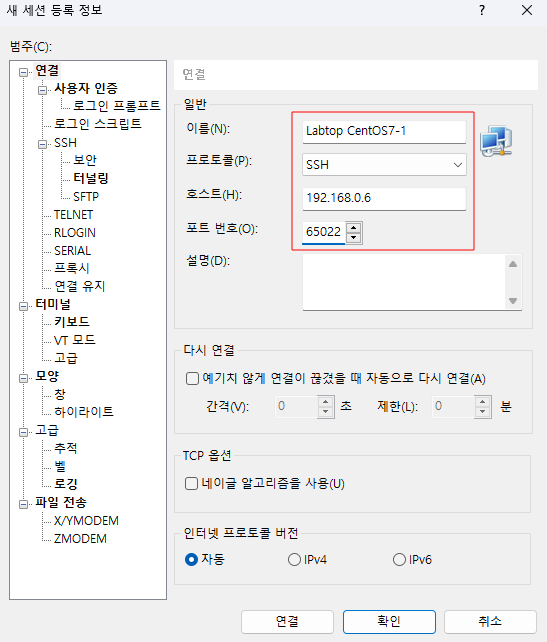

- PC 1의 Host PC IP의 65022 포트로 접속을 시도하면 10.0.0.11:22번 포트로 포트포워딩 되어 접속이 되는 것을 볼 수 있다.



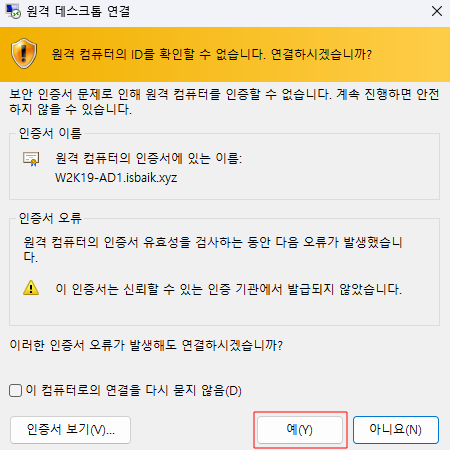
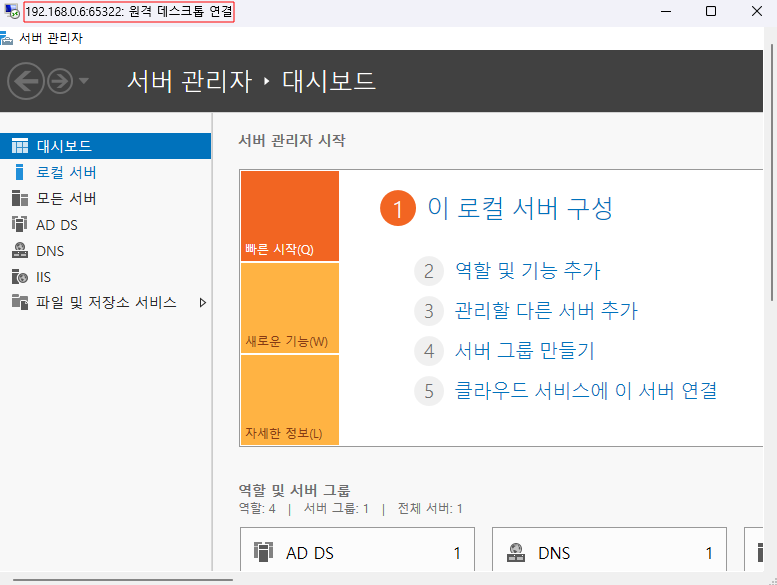
- PC 1의 Host PC IP의 65322포트로 Windows 원격 접속을 시도하게 되면 10.0.0.101:3389로 포트 포워딩되어 원격 접속이 되는 것을 볼 수 있다.

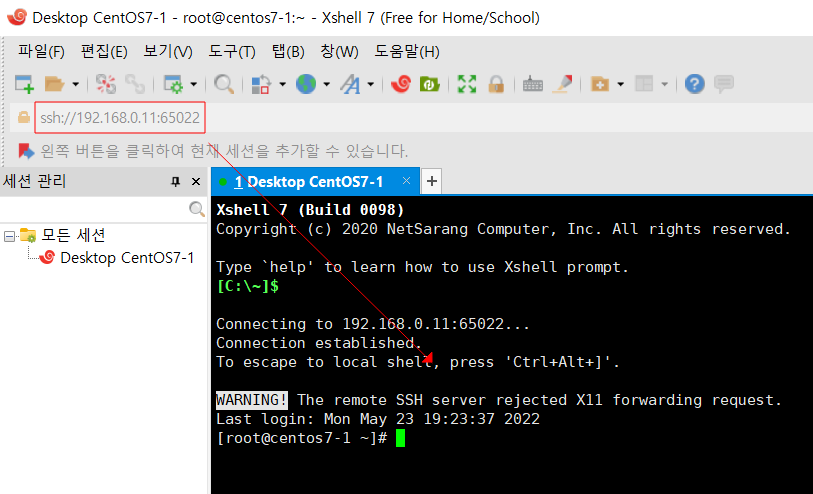
- PC 2의 Host PC IP의 65022 포트로 접속을 시도하면 10.0.0.11:22번 포트로 포트포워딩 되어 접속이 되는 것을 볼 수 있다.


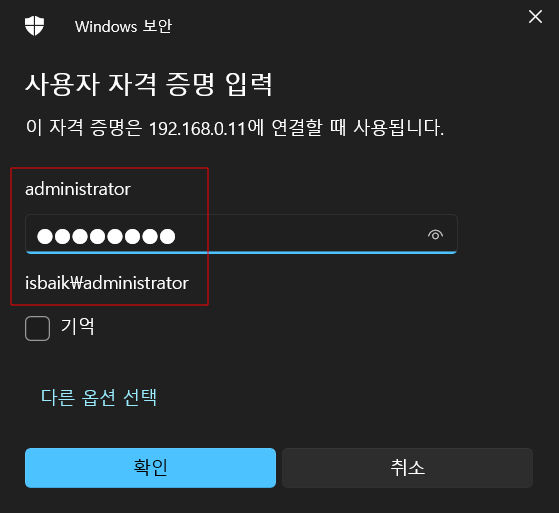

- PC 2의 Host PC IP의 65322포트로 Windows 원격 접속을 시도하게 되면 10.0.0.101:3389로 포트 포워딩되어 원격 접속이 되는 것을 볼 수 있다.