목차
1. 원격 접속
2. 포트 포워딩
3. 포트 번호 변경 설정
4. 다중 세션 접속 허용
5. 포트 번호 변경 후, 다중 세션 접속 확인
1. 원격 접속
- Host PC에서 mstsc라는 원격 프로그램을 이용하여 VMware에서 생성한 가상의 Server들에 접속해 볼 것이다.
- 원격 접속은 기본적으로 포트번호 3389를 이용한다.
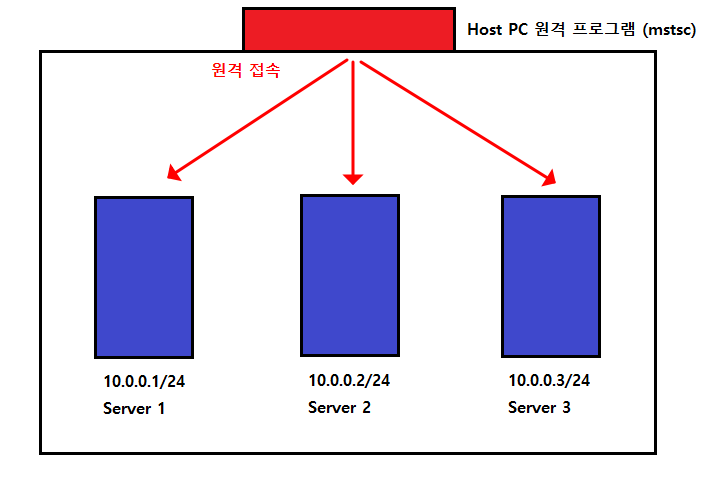
Server 1

- 원격 접속을 원하는 Server에 원격 데스크톱이 '사용'으로 설정되어 있는지 확인한다.
HOST PC에서 설정
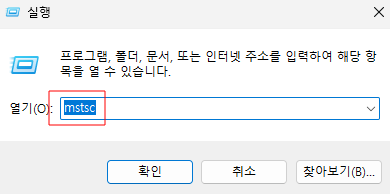
- 실행창에 mstsc를 입력하여 원격 데스크톱 프로그램을 실행시킨다.
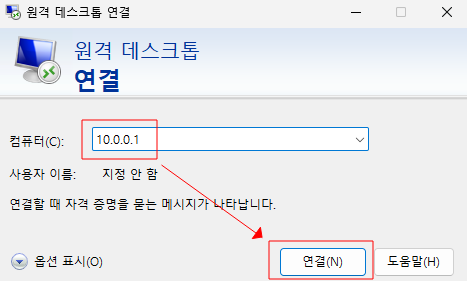
- Server 1에 해당하는 IP 주소를 입력한다.

- Server 1 도메인 administrator의 사용자 자격 증명을 한다.

- 사용자 자격 증명이 정상적으로 인증되었다면 위와 같은 메시지가 뜰 것이다.
- 신뢰할 수 없는 인증서를 통해 접속하는 상황이기 때문이다.
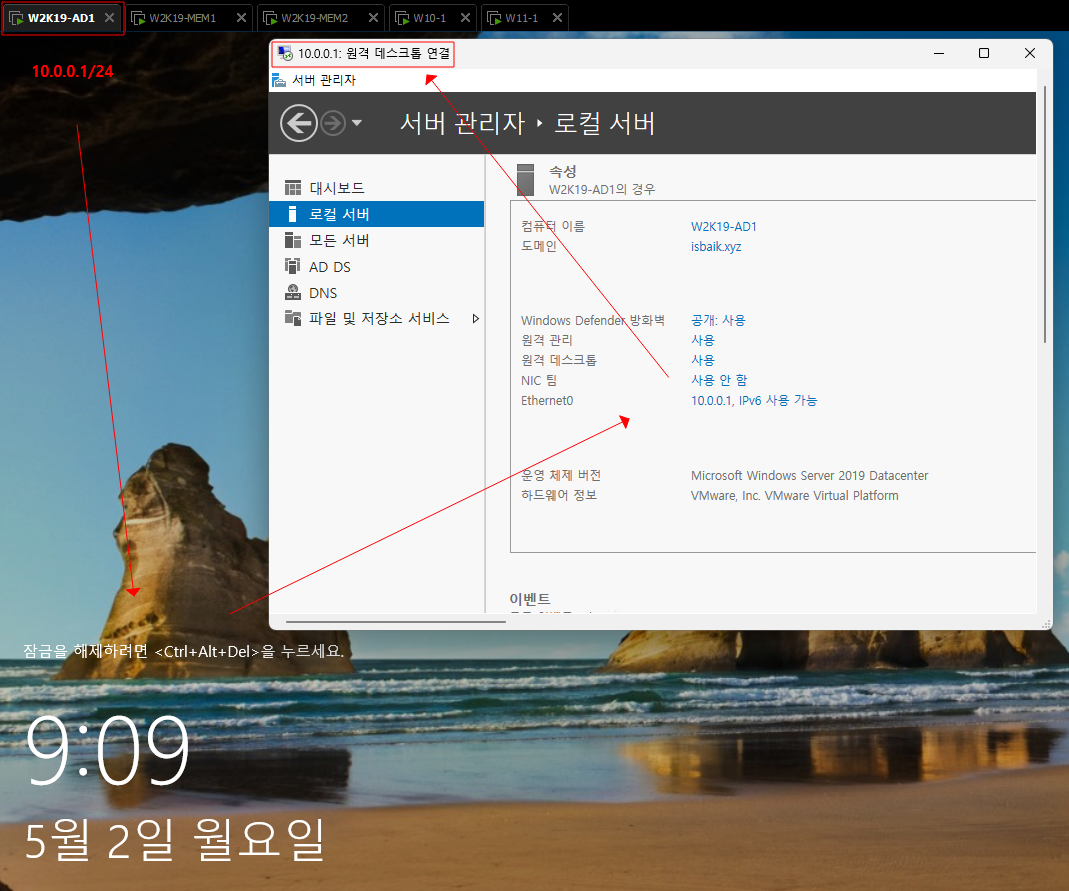
- 원격 접속을 실행하게 되면 위와 같이 원격 프로그램을 통해 Server 1의 화면이 접속된다. 하지만 다른 Server 1 세션(VMware의 화면)이 끊기게 된다.
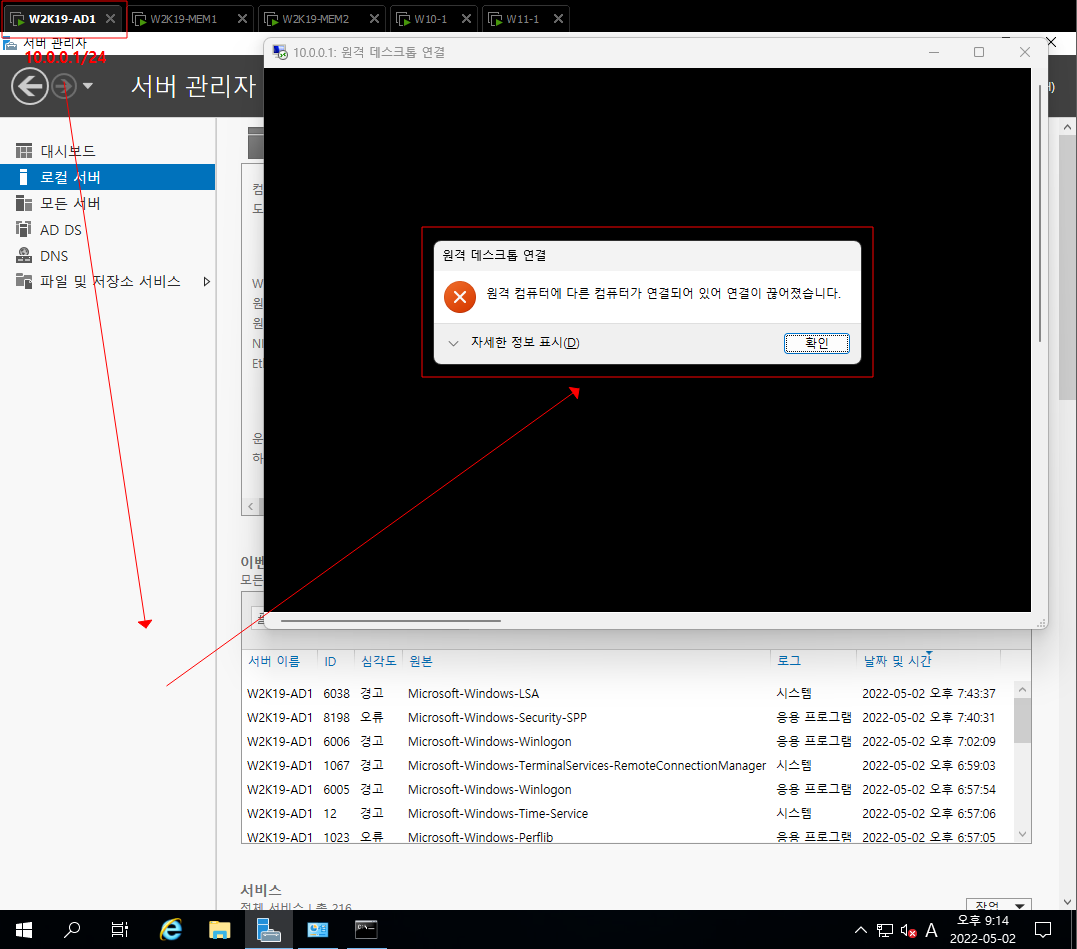
- 다시 VMware 프로그램에서의 Server 1 세션을 로그인하게 되면 원격 프로그램의 Server 1의 연결이 끊기는 것을 볼 수 있다.
2. 포트 포워딩
- 포트 포워딩 : 하나의 IP 주소와 포트 번호 결합의 통신 요청을 다른 곳으로 넘겨주는 네트워크 주소 변환(NAT)의 응용이다. 이 기법은 게이트웨이(외부망)의 반대쪽에 위치한 보호/내부망에 상주하는 호스트에 대한 서비스를 생성하기 위해 흔히 사용되며, 통신하는 목저기 IP 주소와 포트 번호를 내부 호스트에 다시 매핑함으로써 이루어진다.
2.1 포트 포워딩의 목적
1. 과거에는 보통 인터넷이 필요한 장비 하나에 공인 IP 하나씩 할당하여 사용하였지만 인터넷 연결이 필요한 인터넷 장비가 늘어감에 따라 IP 주소 부족 현상을 없애기 위해 생겨난 것이 사설 IP다.
2. 사설 IP는 사설 네트워크에서 사용되고 국지적인 네트워크로써 인터넷이 필요하지 않은 경우에 사용된다. 사설 네트워크를 구축하기 위해서는 DHCP 서버와 라우터 등 여러가지가 필요하지만 이런 기능이 하나로 합쳐진 것이 공유기다.
3. 공유기는 공유기에 연결되는 모든 기기들에 사설 네트워크를 구축해주는 역할을 한다. 사설 네트워트이기 때문에 공인 IP 대역을 사용하지 않고 사설 IP 대역을 사용한다.
4. 하지만 인터넷을 사용하기 위해선 공인 IP를 통해 통신해야하고 공유기는 사설 네트워크를 생성함과 동시에 공인 IP 하나를 할당 받는다. 즉, 사설 네트워크에서 인터넷을 이용하기 위해선 반드시 공유기를 거쳐야 한다.
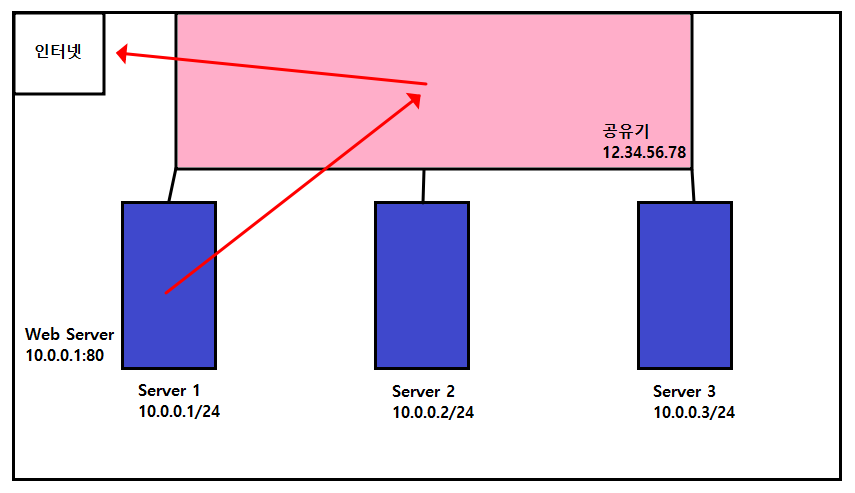
5. 하지만 반대로 외부에서 Server 1의 웹 서버를 이용하기 위해서 10.0.0.1:80을 입력하게 되면 전세계에 사설 IP는 중복될 수 있기 때문에 컴퓨터는 어떤 10.0.0.1:80으로 가야하는지 모른다. 때문에 사설 IP와 연결된 공유기의 공인 IP로 요청을 보낸다.
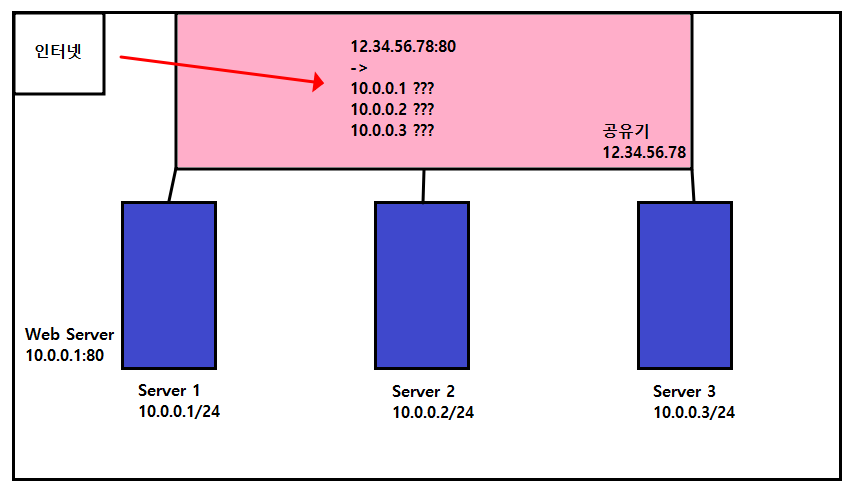
6. 하지만 외부에서 온 요청은 공유기에 도달하면 끝나버린다. 공유기에 연결된 3개의 Server중 어떤 서버로 가야하는지는 모르는 상황이 발생한다.
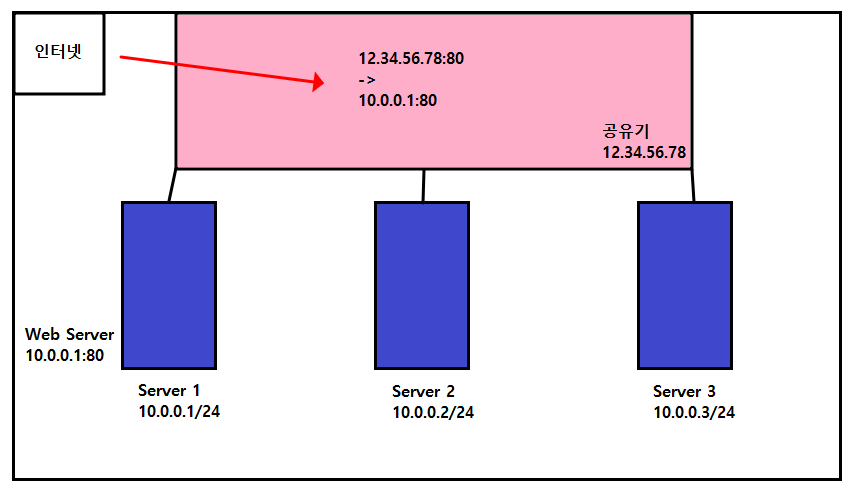
7. 결과적으로 Server 1의 웹 서버를 이용하기 위해선 공인 IP로 들어온 요청을 Server 1의 80번 포트로 연결하라고 공유기에 설정하는 작업을 해야하고 이를 포트 포워딩이라고 한다.
3. 포트 번호 변경 설정
- 일반적으로 원격 접속의 포트 번호는 3389다. 하지만 포트 번호 변경을 통해 다른 포트를 통해 다른 Server에 원격 접속하는 작업을 해 볼 것이다.
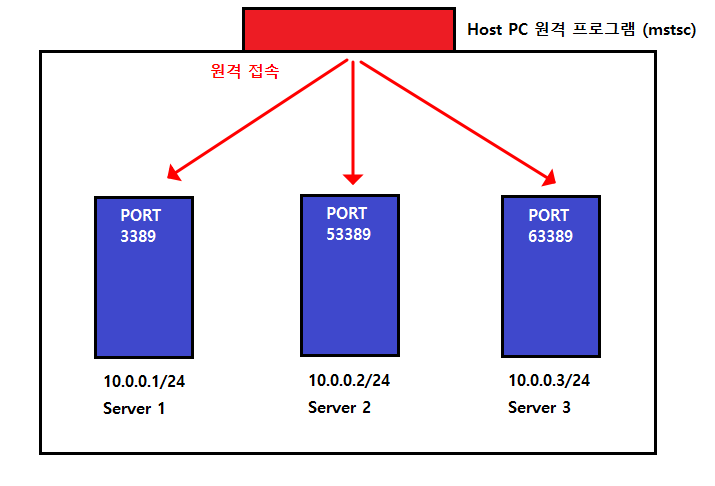
- 시나리오는 위와 같아 Server 2와 Server 3에 각각 53389, 63389 포트를 지정한 뒤 원격 접속을 시도해볼 것이다.
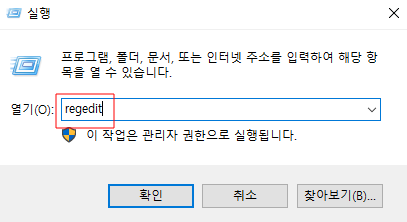

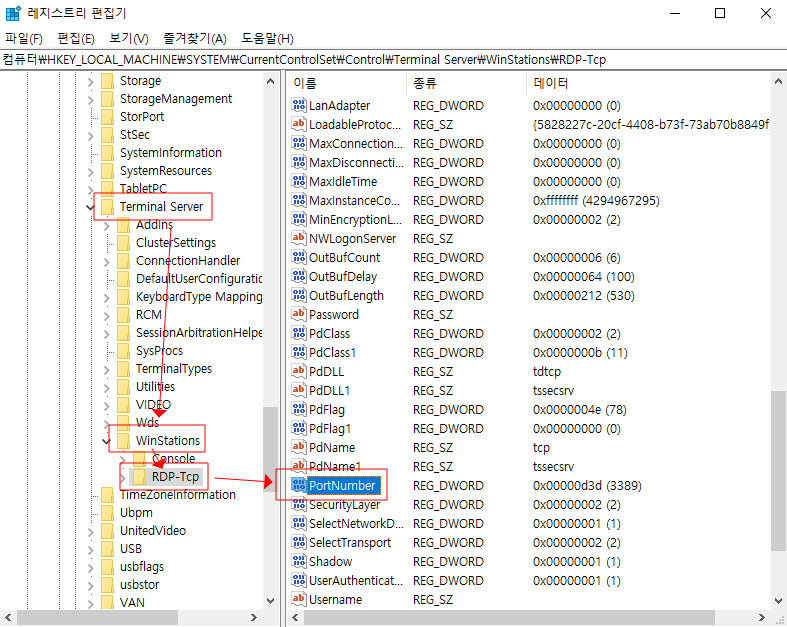
- 레지스트 편집기로 들어가 위의 폴더들을 탐색하게 되면 마지막에 PortNumber라는 레지스트 편집기를 볼 수 있다.

- 10진수를 체크 한 뒤 포트 번호를 입력해준다.
- 확인을 누르게 되면 해당 장비의 원격 접속은 53389 포트를 통해 연결되게 된다.
- Server 3도 똑같은 작업을 해준다.
4. 다중 세션 접속 허용
- 처음 원격 접속을 보게되면 원격 접속 프로그램을 이용하게 되면 원격 프로그램에 접속하게 되면 VMware의 세션이 VMware에 로그인하게 되면 원격 접속 프로그램의 연결이 끊기는 것을 확인했다.
- 원격 프로그램에서 접속하더라도 다른 세션이 끊기지 않도록 설정해 볼 것이다.
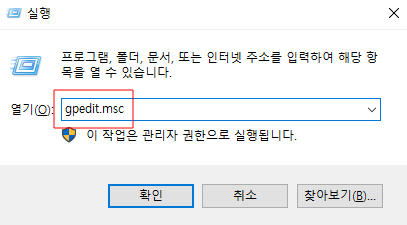


- '로컬 그룹 정책 편집기'로 들어가서 위 사진들과 같이 폴더를 탐색하게 되면 마지막에 '원격 데스크톱 서비스 사용자를 하나의 원격 데스크톱~~'이라고 작성된 설정을 확인 할 수 있다.
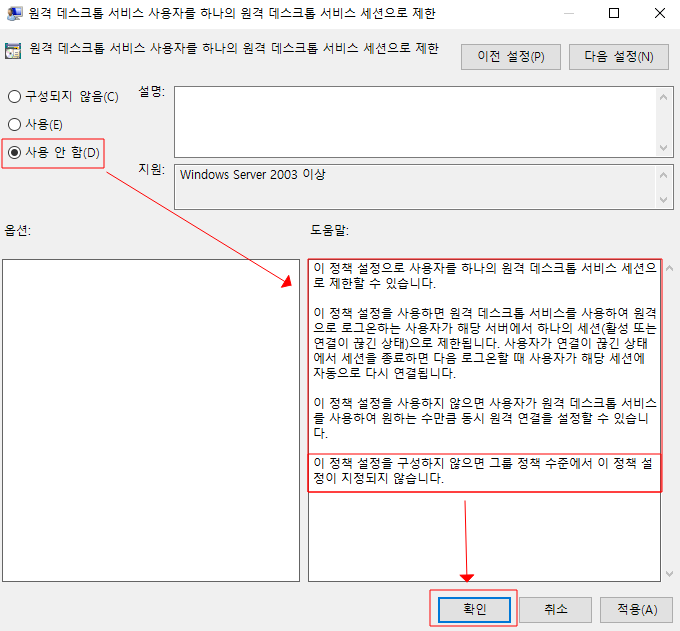
- 해당 설정을 '사용 안 함'으로 설정하게 되면 우측 아래 설명과 같이 다중 세션 접속이 가능해진다는 것을 알 수 있다.

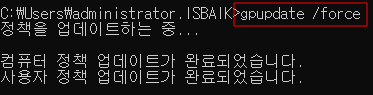
- 정책을 해당 Server에 적용 시키기 위해 명령 프롬프트를 관리자 권한으로 실행하여 gpupdate /force 명령어를 입력해준다.
- 해당 명령어를 입력하게 되면 위에서 바꾼 설정이 적용되게 된다.
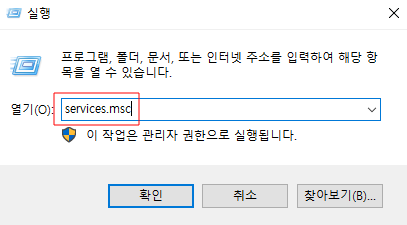
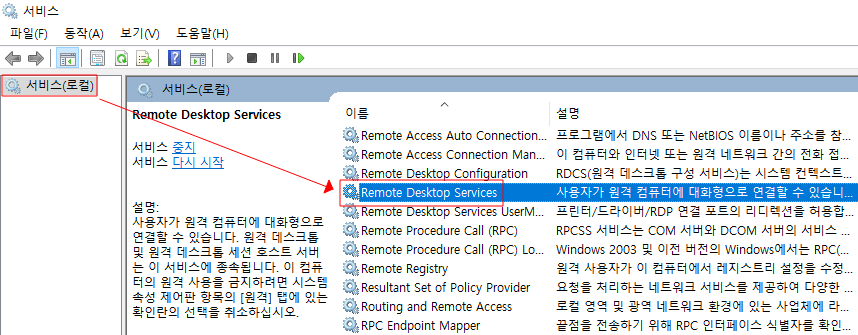
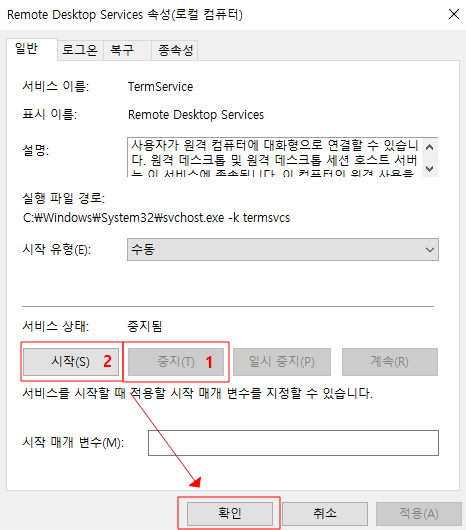
- 원격 서비스를 재실행 시켜준다. (바뀐 정책이 적용되도록 하는 것이다.)
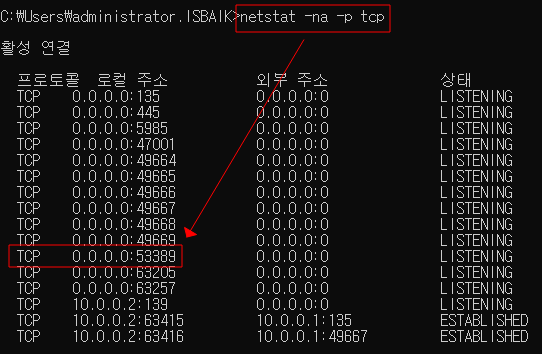
- netstat -na -p tcp 명령어를 입력하여 53389 포트가 생성되었는지 확인한다.
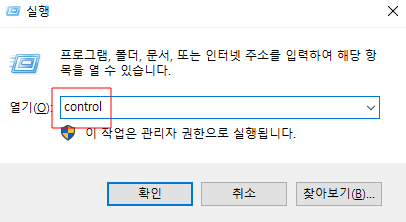


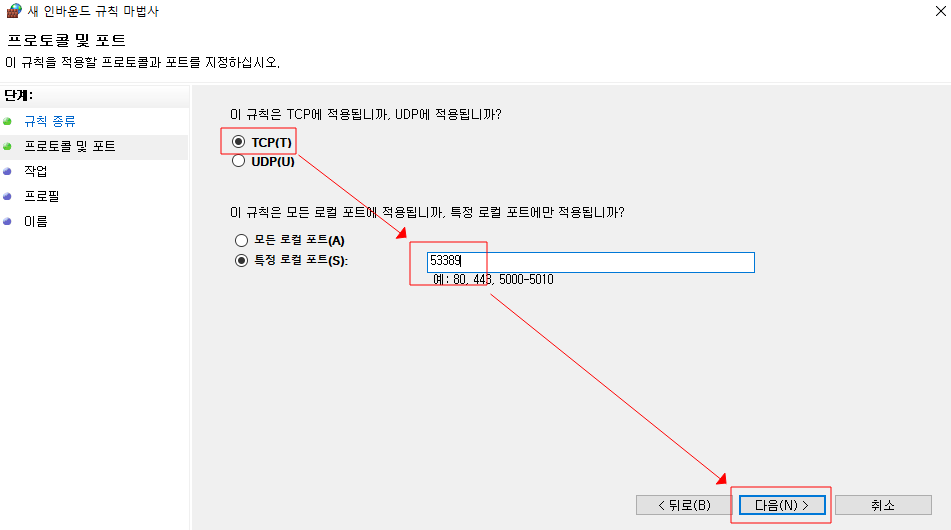
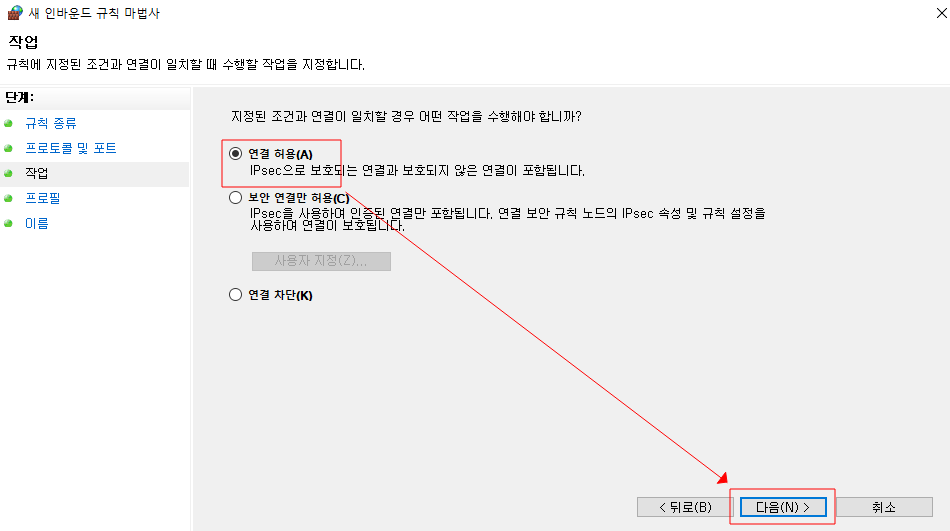
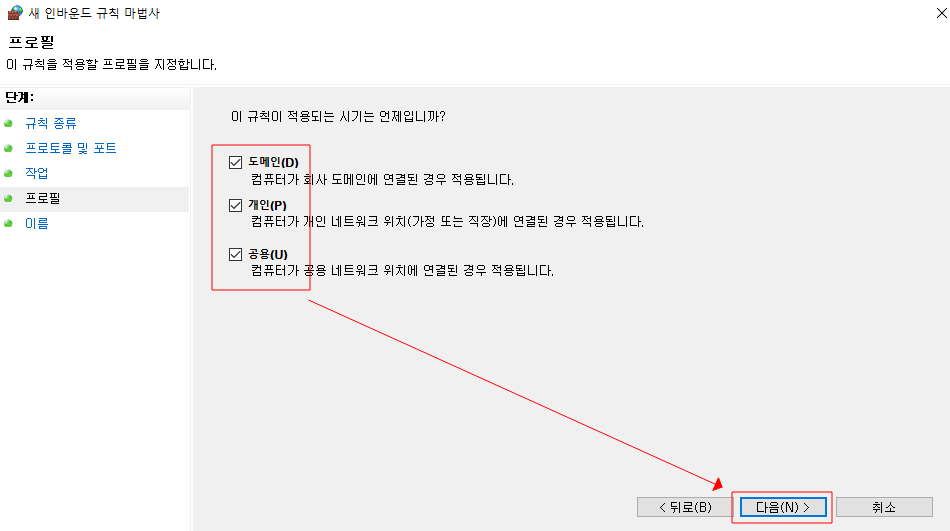
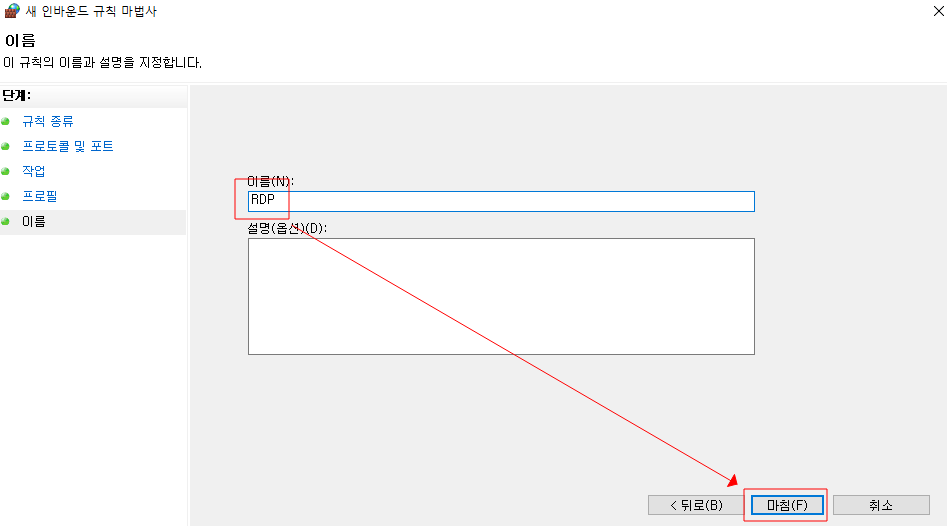
- 방화벽은 기본적으로 포트를 막아놓기 때문에 새로 사용하기 위해 생성한 포트는 방화벽 설정을 해준다.
5. 포트 번호 변경 후, 다중 세션 접속 확인

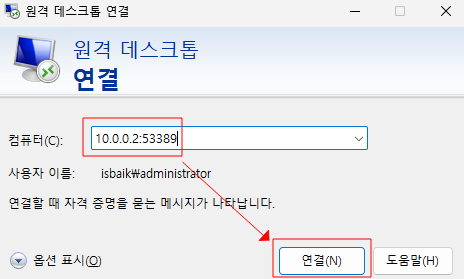
- 새로 설정한 포트를 뒤에 붙여 원격 접속을 시도한다.


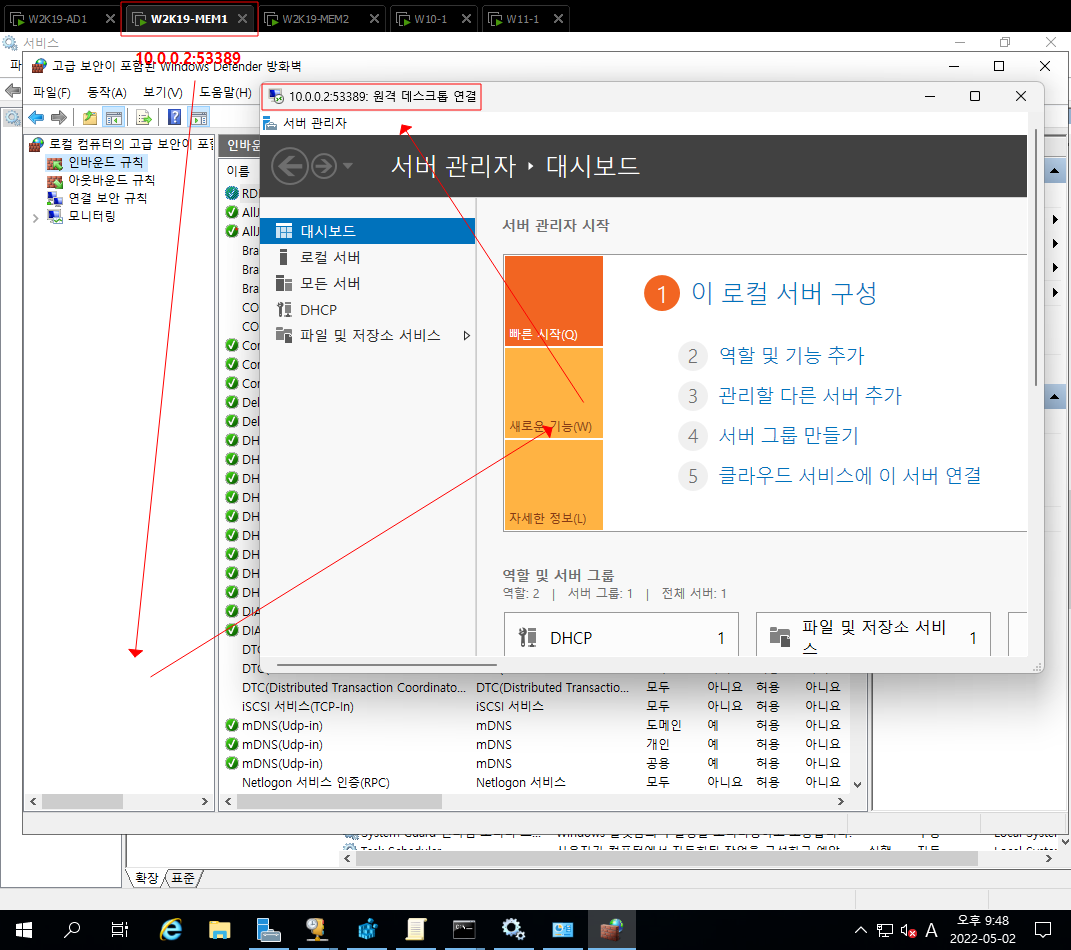
- 바뀐 포트로 원격 접속이 되는 것을 볼 수 있다.
- 또 원격 프로그램으로 접속을 시도해도 다른 세션이 끊기 않는 것을 확인 할 수 있다.
'Network > WindowsServer' 카테고리의 다른 글
| WindowsServer 2019 - 웹서버(IIS) 설정, 사이트 복제 & DFS (Distributed File System) 복제 (0) | 2022.05.07 |
|---|---|
| WindowsServer 2019 - AD (DNS, 보조 영역, 스텁 영역) (0) | 2022.05.07 |
| WindowsServer 2019 - AD 환경에서 사용자 클래스 정의(정책)를 통한 DHCP 설정 (0) | 2022.05.03 |
| WindowsServer 2019 - AD 환경에서 DHCP 장애 조치 구성(클러스터, 부하 분산) 설정 (0) | 2022.05.02 |
| WindowsServer 2019 - AD 환경에서 DHCP 분할 사용 (0) | 2022.05.02 |